広告

作業用にもう一つ机を買うか、モニタを増やすか……そこはモニタを増やしておきましょう!
快適な作業環境の頼れる助っ人、デュアルディスプレイ。
パソコンからモニタに繋ぐための端子(コネクタ)とケーブルは何種類かありますが、今回はHDMIとVGA、この二つについて、違い等を含めご説明したいと思います。
コツをつかんで、毎日のパソコンライフ向上にぜひお役立てください!
目次
HDMIとVGAの違いを超簡単に説明
一番の違いは送受信される信号の種類です。HDMIはデジタル信号を、VGAではアナログ信号での接続となっています。
またVGA接続では映像のみ、音声は扱われないのに対し、HDMIでは映像の他、音声の送受信も可能です。これも大きな違いの一つですね。
HDMIとは?
高精細度マルチメディアインターフェイス= HDMIは2003年以降、登場するようになりました。現在発売されているパソコン、モニタには、たいてい標準搭載されているタイプの出入力端子です。
先ほども書きましたが、映像、音声を1本のケーブルでいっぺんに送受信できるため、パソコン周辺はすっきりとまとまります。
また、パソコンとモニタのみだけでなく、AV機器に向けて改良されたものでもあるため、テレビなどをディスプレイとして使用することもできます。
パソコン内の動画を観たり、ゲームをテレビの大画面で操作するのは快適そうですね!
VGAとは?
ビデオグラフィックアレイ= VGAは「D-Sub」「ミニD-Sub」「HD15」「アナログRGB端子」などと呼ばれることもあります。この「RGB」はRED、GREEN、BLUEに分けて映像を送受信することから来た名称です。色光の三原色ですね。
1987年にIBM社が開発し、PCグラフィックシステムの標準となったもので、年代を見ても分かるよう、ずいぶんと古くからあるものです。
アナログ接続のため、ケーブルや端子脇に差すピンの状態、またパソコンとモニタの距離などが、映像の品質をダイレクトに左右します。
最近のパソコンにはデジタル端子搭載が一般的になってきたため、アナログ端子であるVGAの品質向上には消極的だ、などというお話を聞くこともありますが、真偽のほどは全く定かではありません。
年式の古いパソコンやモニタにはHDMI端子ではなく、VGA端子のみのものもあります。
会社のプレゼンなどで使うプロジェクタ、結構旧式のものが多かったりしませんか?
そういったモニタやプロジェクタなどと接続するパソコンにVGA端子が付いていれば、ムダな変換の必要がなく、非常に作業がスムーズに行えます。
アナログの欠点は当然ありますが、デフォルトのグラフィックモードやグラフィックシステムにトラブルが生じた時などの緊急用モードとしてなど、シンプルかつ歴史あるアナログこその利点もあります。
どうぞ、優しい目で見守ってやっていただければ、と思います。
広告
HDMIとVGAの違いを詳しく解説
では、もう一度、少し具体的に見てみましょう。モニタに転送できるもの
・VGA:映像、制御信号・HDMI:映像、音声、制御信号
(コンテンツの著作権保護機能にも対応。地デジやブルーレイコンテンツなども観ることができます)
解像度
HDMIの圧倒的勝利です。・VGA:640×480
・HDMI:1360×768や、フルHDの1920×1080にも十分対応可能
コネクタ
・VGA:青いプラスチックで色分けされ、ラベルの付いたものが多いです。HDMI端子に比べ大きめ。台形を逆さにしたような形をしていて、両脇にピンを差し込む穴が付いています。やや差し込みにくい感があります。・HDMI:A~Eの5タイプのコネクタがあり、パソコンの他、携帯電話やデジタルカメラ、また車内部の映像用などにも使われています。VGAに比べ、差し込みは簡単。
ケーブル
・VGA:アナログ接続のため、ケーブルの品質の良し悪しが、画質の優劣に直接影響してきます。
・HDMI:デジタル接続の場合、ケーブの品質はあまり問題になりません。ただし「スタンダード」よりも「ハイスピード」と謳われたケーブルの方が高解像度への対応力は高いです。
・HDMI:デジタル接続の場合、ケーブの品質はあまり問題になりません。ただし「スタンダード」よりも「ハイスピード」と謳われたケーブルの方が高解像度への対応力は高いです。
このように二つの違いには、デジタル、アナログによるものが多いです。
デジタル接続では、映像や音声が転送により劣化することはほとんど考えられません。
また、HDMIが、AV機器に向けて開発されている商品であることも、使い道の幅に違いが出てきますね。
解像度が違えば、当然映像の見た目も変わってきます。
お使いのパソコンにどちらの端子も付いているなら、そして、できることならきれいな画像で作業を進めたい、と思うのであれば、それはもうHDMIを強くおススメいたします!
PC画面をデュアルディスプレイにするコツ
パソコンは元々、本体ディスプレイに映すための映像信号をデジタルで送っています。それをモニタにどのように送るか、HDMIではデジタル信号のまま、VGAからはアナログ信号に変換して、ということになりますね。
パソコン側のコネクタがどのタイプかにもよりますが、送受信の際の変換が少なければ少ないほど映像等の劣化も少なくなります。
まず第一に確認すべきはお持ちのパソコンに搭載されているコネクタの種類です。
現在最も凡庸性が高く、生産されるパソコンの多くは標準でHDMIが搭載されているとはいえ、すべて、というわけではありません。
さて、そこで『変換』アイテムの出番です。
HDMI搭載パソコンから同じくHDMI端子のあるモニタへの接続は確かに一番理想的とも言えます。
が、もしも一方がVGA、もしくはDVIだったら?(大変大まかすぎる説明で申し訳ありませんが、DVIの機能をAV機器への幅を持たせつつ向上させたものがHDMI、と取りあえずお考えください)
こういった場合に役に立つのが『変換アダプター』、または『変換ケーブル』です。
異なった端子同士の二つの信号を変換させて接続させるわけですから、ある程度の画質や音質の劣化は否めません。
例えばVGAからVGA、つまりアナログのまま変換なし、よりHDMIからVGA、デジタルをアナログに変換させる方が変換のためのストレスがかかってしまう、といった具合です。
残念なイメージがありますが、必要な手順でもあります。
『グラフィックボード』を増設してしまう、という手もあります。
多少の劣化はあるものの、今は変換用の様々な手段が比較的安価で揃えられますので、目的に見合うものをじっくりとご検討ください。
さてデュアルディスプレイに使いたいモニタとパソコンの端子を確認し、変換が必要ならそれらを用意し接続、そしていよいよ設定、その方法ですが、これが意外なほどに簡単です。
「ノートパソコンをデュアルディスプレイにする方法」を動画でどうぞ!!




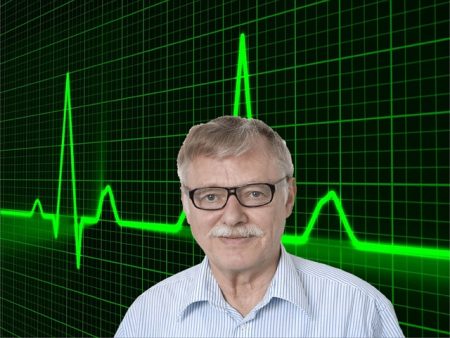



コメント